How to Enroll with Okta
Start by logging into your Okta Dashboard using your current Hologic network username and password https://login.hologic.com
You will be asked to enroll different factors, while you do not have to enroll for all of them we recomend you pick at least two.
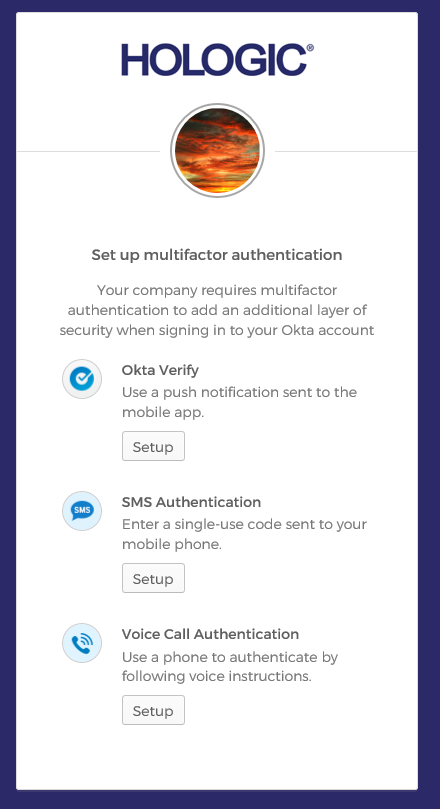
Okta Verify
Okta Verify is a mobile app that verifies your identity in one of two ways. Okta can send you a push notification that you approve using Okta Verify. Alternatively, Okta Verify can generate a six-digit code that you enter into your Okta login screen to access your required app.
Install Okta Verify
- Download the “Okta Verify” app from the Apple App Store or Google Play onto your primary mobile device.
- Using your computer’s browser, navigate to your organization’s Okta page, https://login.hologic.com
- Fill in your company-issued credentials and click Sign In.
- When prompted to enroll in Okta Verify, open the Okta Verify app on your phone and scan the barcode that appears in your computer’s browser.
- The next time you log into Okta, it should offer to send you a push notification or ask you for a numeric code. If you choose the push notification, then approve it when it arrives on your phone. If you choose to use the code, then access the code in Okta Verify and enter it into your browser.
Note: You can only register Okta Verify on one device at a time. Authenticating on a second device cancels authorization for the first one.
Prefer a video walkthrough?
- View Video Overview: Set up Okta Verify with Push for MFA
- View Video Overview: Set up Okta Verify, OTP for MFA
SMS authentication
SMS Authentication uses the text messaging service on your cell phone to send you a one-time login code. You cannot enter this code by approving a push notification as you can in Okta Verify. Instead, you must type it in by hand.
Set up SMS authentication
- Using your browser, navigate to your organization’s Okta page, https://login.hologic.com
- Fill in your company-issued credentials and click Sign In.
- You will see a prompt on your device that “Extra verification is required for your account”
- Click Setup or Configure Factor.
- On the Setup: SMS screen, type your phone number.
- Click Send code. Type the SMS code received by your mobile device into the Receive a Code via SMS to Authenticate screen on your computer and click Verify.
Prefer a video walkthrough?
Voice call
This factor calls you via your smartphone or landline and reads an access code aloud. You then type the code into the browser to access your app. This is great for people who don’t have access to a cell phone because it doesn’t require push notifications or text messages.
Set up voice call authentication
- Using your browser, navigate to your organization’s Okta page, https://login.hologic.com
- Fill in your company-issued credentials and click Sign In.
- You will see a prompt on your device that “Extra verification is required for your account”
- Click Setup or Configure Factor.
- On the Setup: Voice Call Authentication screen, enter your telephone number.
- Click the Call button.
- A “Call is in progress…” message appears, followed by a phone call. Enter the provided code into the Enter Code box.
- Click the Verify button, then Done, if needed.
Security questions
To sign in, select a security question from a list and enter the correct response.
Authenticate using security questions
- Using your browser, navigate to your organization’s Okta page, e.g. [company.okta.com].
- Fill in your company-issued credentials and click Sign In.
- You will see a prompt on your device that “Extra verification is required for your account”
- Click Setup or Configure Factor.
- Select the Set Up Security Questions option.
- Choose a security question, enter an answer, and then click Save.
The next time you sign in, answer the security question when prompted.